یکی از ویژگی*های ویندوز ۱۰ که اکثر کاربران با آن میانه خوبی ندارند، ریستارت کردن خودکار رایانه پس از دریافت و نصب اولیه بروزرسانی*ها است. وقتی که مایکروسافت برای نخستین بار در مردادماه سال ۹۴ ویندوز ۱۰ را عرضه کرد، سخت*گیری*های بی*دلیلی در خصوص بروزرسانی*ها و شیوه نصب آن*ها اعمال می*کرد. اما این شرکت پس از درخواست*های بسیار کاربران، تصمیم گرفت که در بروزرسانی سالگرد ویندوز ۱۰ از این سخت*گیری*ها بکاهد؛ مایکروسافت به همین منظور قابلیتی جدید به ویندوز ۱۰ افزود که با نام Active Hourss شناخته می*شود.به کمک این قابلیت، شما ساعاتی را که در طول روز مشغول کار با رایانه هستید، تعیین می*کنید و ویندوز ۱۰ اگر در طول ساعات تعیین*شده بروزرسانی جدیدی دریافت کند، رایانه را به*صورت خودکار ریستارت نمی*کند و صبر می*کند که بازه زمانی تعیین*شده به اتمام برسد. اما گاهی پیش می*آید که کار با رایانه بیش از ساعات تعیین*شده به طول می*انجامد و ممکن است کاربر فراموش کند Active Hours را مجدداً ویرایش کند؛ در این صورت ممکن است حین کار با رایانه، ویندوز به*صورت خودکار برای نصب بروزرسانی*ها ریستارت شود و شما با مشکل مواجه شوید؛ در این صورت باید راه*حلی جدای از Active Hours بیابید.مقاله مرتبط:
تنظیمات مهمی که باید در ویندوز 10 غیرفعال کنید
یکی از راه*های تضمینی رفع این مشکل، استفاده از کنترل پنل ویندوز و بخش «Administrative Tools» است. برای یافتن این بخش، می*توانید از طریق کنترل پنل اقدام کنید یا با فشردن دکمه Start و تایپ عبارت «Administrative Tools» مستقیم وارد این بخش شوید. پس از آن*که پنجره مربوط به این قسمت برای شما باز شد، روی بخش «Task Scheduler» کلیک کنید. پس از انجام مراحل گفته*شده، باید با پنجره*ای مشابه زیر مواجه شوید: پس از مشاهده پنجره بالا، به مسیر زیر بروید:
پس از مشاهده پنجره بالا، به مسیر زیر بروید:Task Scheduler Library\Microsoft\Windows\UpdateOrchestrator
پس از وارد شدن به مسیر گفته*شده، پنجره زیر را مشاهده خواهید کرد. گزینه «Reboot» را بیابید و سپس روی آن راست کلیک کنید و از منوی باز شده، گزینه «Disable» را انتخاب کنید. اکنون ویندوز ۱۰ نمی*تواند به*صورت خودکار رایانه شما را ریستارت کند.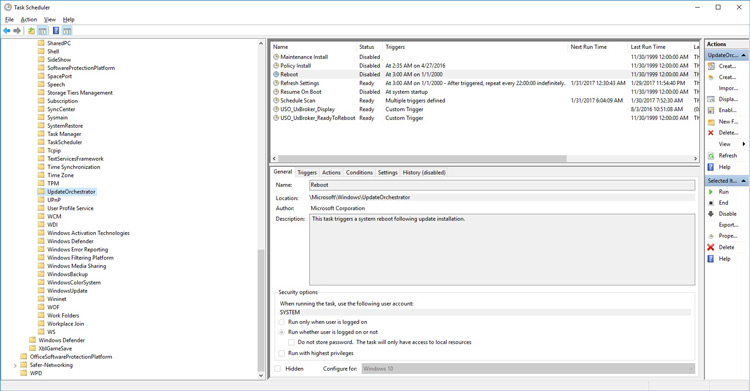 اما برخی از کاربران گزارش داده*اند که حتی پس از انجام مراحل بالا، باز هم ویندوز ۱۰ تنظیمات را به حالت خودکار باز می*گرداند و مجدداً همان اتفاقات قبلی رخ می*دهند. خوشبختانه برای این مشکل نیز راه*حل وجود دارد.ابتدا وارد مسیر زیر شوید:
اما برخی از کاربران گزارش داده*اند که حتی پس از انجام مراحل بالا، باز هم ویندوز ۱۰ تنظیمات را به حالت خودکار باز می*گرداند و مجدداً همان اتفاقات قبلی رخ می*دهند. خوشبختانه برای این مشکل نیز راه*حل وجود دارد.ابتدا وارد مسیر زیر شوید:C:\Windows\System32\Tasks\Microsoft\Windows\Update Orchestrator
سپس فایلی با نام «Reboot» را بیابید و سپس روی آن راست کلیک کنید و نام فایل را به «Reboot.bak» تغییر دهید. اگر در طول یافتن مسیر گفته*شده یا تغییر نام فایل، ویندوز به شما دسترسی لازم برای انجام تغییرات را نداد، کافی استاین فایل چند کیلوبایتی را دانلود و به رجیستری ویندوز اضافه کنید. پس از اضافه کردن تنظیمات به رجیستری، روی پوشه یا فایلی که اجازه دسترسی به آن ندارید، راست کلیک و گزینه «Take Ownershipp» را انتخاب کنید تا بتوانید به فایل دسترسی پیدا کنید و نام آن را تغییر دهید.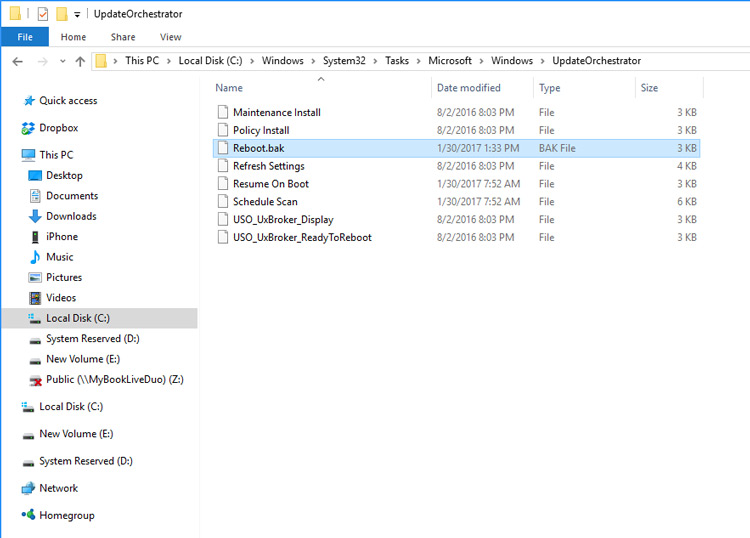 پس از انجام کارهای بالا، رایانه شما تحت هیچ شرایطی به*صورت خودکار ریستارت نمی*شود. این نکته را در نظر داشته باشید که این روش، از دانلود و نصب بروزرسانی*ها جلوگیری نمی*کند و صرفاً از ریستارت خودکار رایانه پس از دانلود بروزرسانی*ها جلوگیری می*کند. در بروزرسانی Creators ویندوز ۱۰ که بهار سال ۹۶ عرضه می*شود، مایکروسافت امکان کنترل دریافت بروزرسانی*ها و چگونگی نصب آن*ها را به کاربران می*دهد، اما در حال حاضر می*توانید برای جلوگیری از بروز مشکلات، از روش گفته*شده استفاده کنید.
پس از انجام کارهای بالا، رایانه شما تحت هیچ شرایطی به*صورت خودکار ریستارت نمی*شود. این نکته را در نظر داشته باشید که این روش، از دانلود و نصب بروزرسانی*ها جلوگیری نمی*کند و صرفاً از ریستارت خودکار رایانه پس از دانلود بروزرسانی*ها جلوگیری می*کند. در بروزرسانی Creators ویندوز ۱۰ که بهار سال ۹۶ عرضه می*شود، مایکروسافت امکان کنترل دریافت بروزرسانی*ها و چگونگی نصب آن*ها را به کاربران می*دهد، اما در حال حاضر می*توانید برای جلوگیری از بروز مشکلات، از روش گفته*شده استفاده کنید.